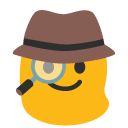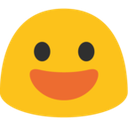- Katılım
- 8 Haz 2019
- Mesajlar
- 439
- Beğeni
- 49
- Puanları
- 350


Bu yazıda, 4 adede kadar CPU çekirdeği ve 24 GB RAM içeren bir sunucu oluşturacağız!
Bu, mükemmel performansa sahip sunucu 20'den fazla oyuncunun olduğu bir oyunu barındırmak için fazlasıyla yeterli kaynaktır.
İLETİŞİM: Zediaph#6362
(Sadece önemli konular için.)
Bu yazıda ele alacağımız şeyler;
Bilgiler
Ücretsiz Hesap oluşturmak
Sanal Makine oluşturmak
Bulutta çalışan sanal makineye bağlanmak
Java yüklemek
Minecraft sunucusu kurmak
Genel erişime izin vermek için güvenlik duvarı ve güvenlik listesi bağlantı noktalarını ayarlamak,
Sunucuyu başlatmak
Özet
MİNECRAFT SUNUCU GEREKSİNİMLERİ İÇİN BURAYA TIKLAYIN
Bilgiler
Bu konuda, yeni bir Ampere Arm çipi kullanan yeni bir OCI Sanal Makinesi başlatacağız.
Bu sanal makineler, x86 tabanlı örneklere kıyasla CPU'ya bağlı iş yükleri için daha iyi fiyat-performans ve neredeyse doğrusal ölçeklendirme sağlar.
Web uygulamaları, medya kodlama, AI Inferencing ve çok daha fazlası dahil olmak üzere çok çeşitli iş yükleri için uygundurlar.
Ücretsiz Hesap Oluşturmak
Henüz bir hesabınız yoksa, Oracle Cloud'da bir hesaba kaydolmanız gerekir.
Cloud.oracle.com/free adresine gidin ve Sign Up tıklayın.
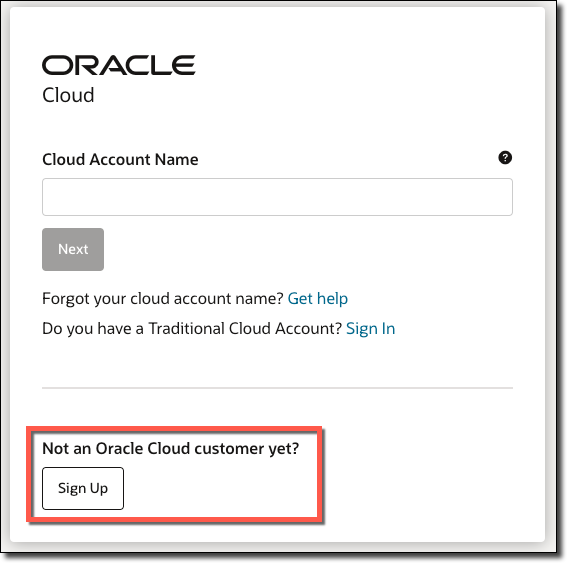
Kaydolmak için adınız, soyadınız ve e-posta adresinizden başlayarak biraz bilgi girmeniz gerekecek.
E-posta adresinizi doğrulamak için bir e-posta alacaksınız.
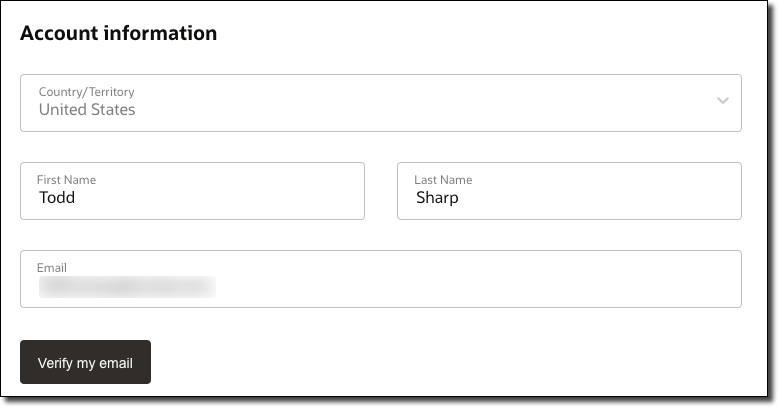
Ardından, bir kredi kartı girmeniz gerekecek. Bu, doğrulama amacıyla kullanılır.
Hesabı manuel olarak yükseltmeyi seçmediğiniz sürece %100 ücretlendirilmeyeceksiniz.
Ciddi anlamda! ücretsiz bir hesap için asla ücretlendirilmeyeceksiniz.
Ücretli bir hesaba yükseltmek istiyorsanız, bunu manuel olarak ve kasıtlı olarak yapmanız gerekir!
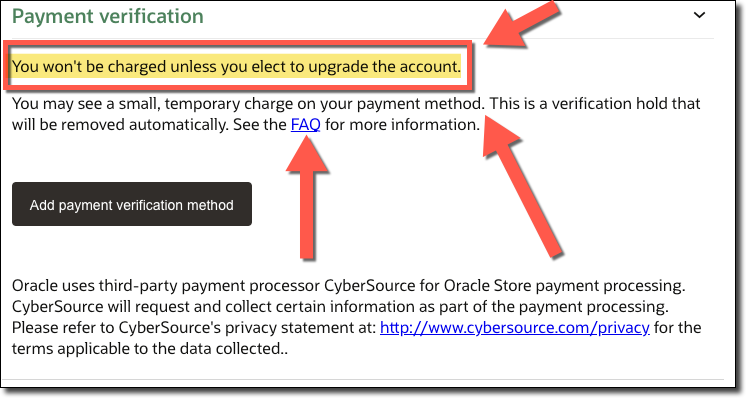
Bir ödeme doğrulama yöntemi ekledikten sonra, kayıt işlemini tamamlamaya hazırsınız.
Yapmanız gereken tek şey, şartlar ve koşulları kabul etmek ve "Ücretsiz denememi başlat" ı tıklamak!
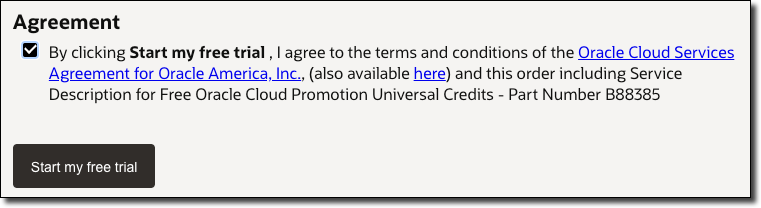
Sanal Makine Oluşturmak
Minecraft sunucunuzu kurmak ve çalıştırmak için yapmanız gereken ilk şey, Oracle Cloud'da yeni bir sanal makine (VM) başlatmaktır.
Başlamak için Oracle Cloud konsolunun ana giriş sayfasındaki Create a VM instance tıklayın.
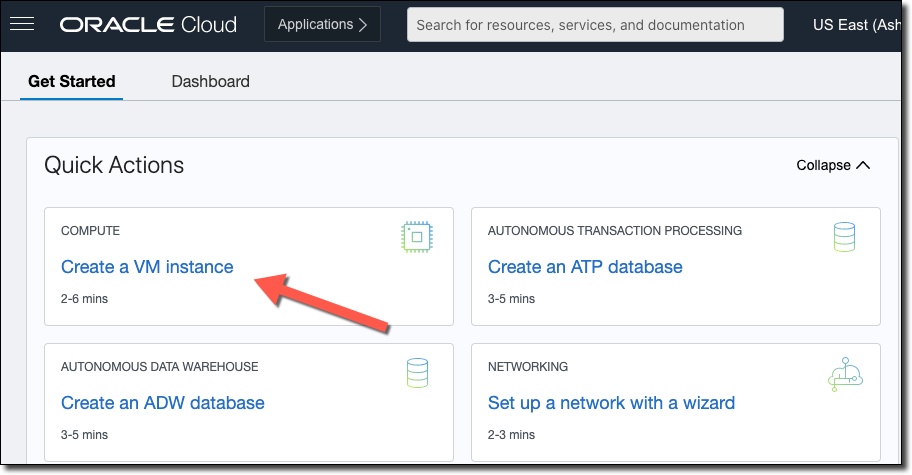
Sanal makine örneğinize bir ad verin ve aşağıdaki aşamaları takip edin.
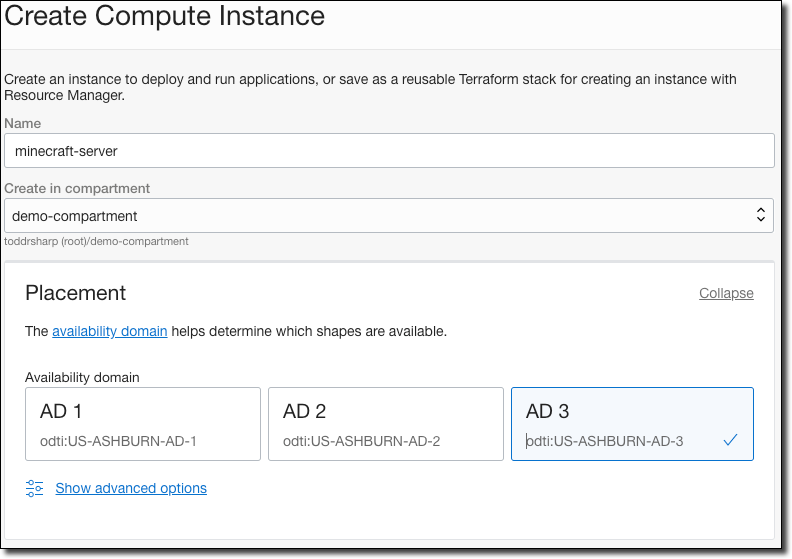
Bu kısımda Oracle Linux 7.9'un seçildiğinden emin olun ve ardından Change Shape tıklayın.
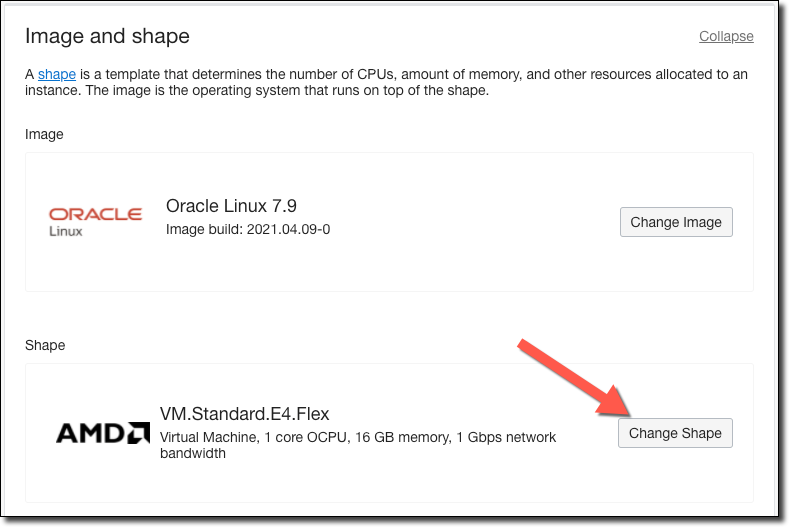
İpucu! Sunucunuzu ihtiyaçlarınıza uygun bir şekilde boyutlandırdığınızdan emin olmak için,
konunun üst kısmına eklediğim Minecraft sunucu gereksinimlerini kontrol edebilirsiniz.
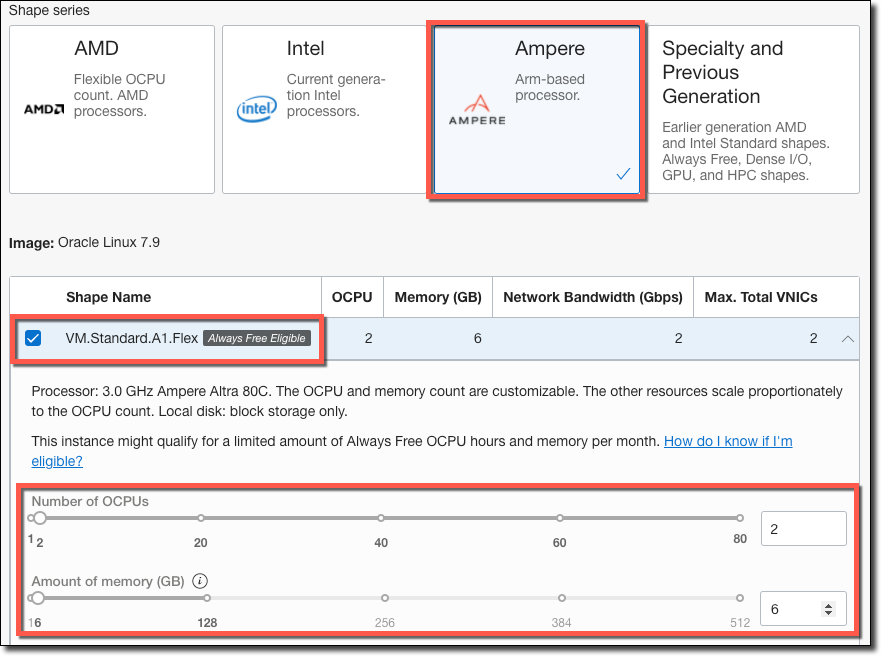
Şekli seçtikten sonra, görüntülenen Always Free Eligible etiketini gördüğünüzü doğrulayın.
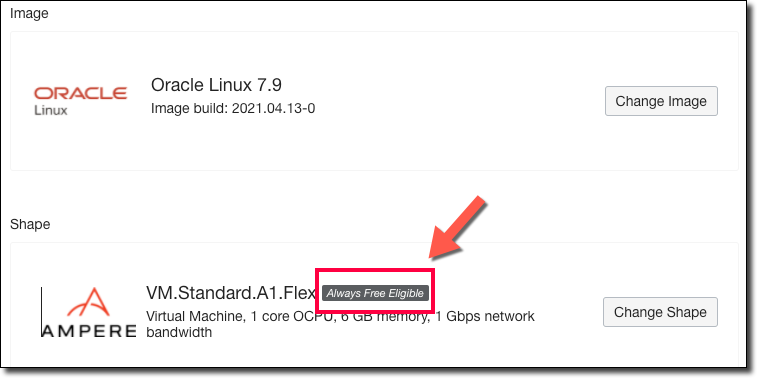
Ardından, bir sanal bulut ağı (VCN) seçmemiz gerekecek. Halihazırda genel bir alt ağa sahip mevcut bir VCN'niz varsa, bunu seçin.
Değilse, Create new virtual cloud network seçin. Ardından, Create new public subnet seçin ve varsayılan adları kabul edin.
Son olarak, Assign a public IPv4 adress seçili olduğundan emin olun (aksi takdirde bu sunucuya internetten bağlanamazsınız!).
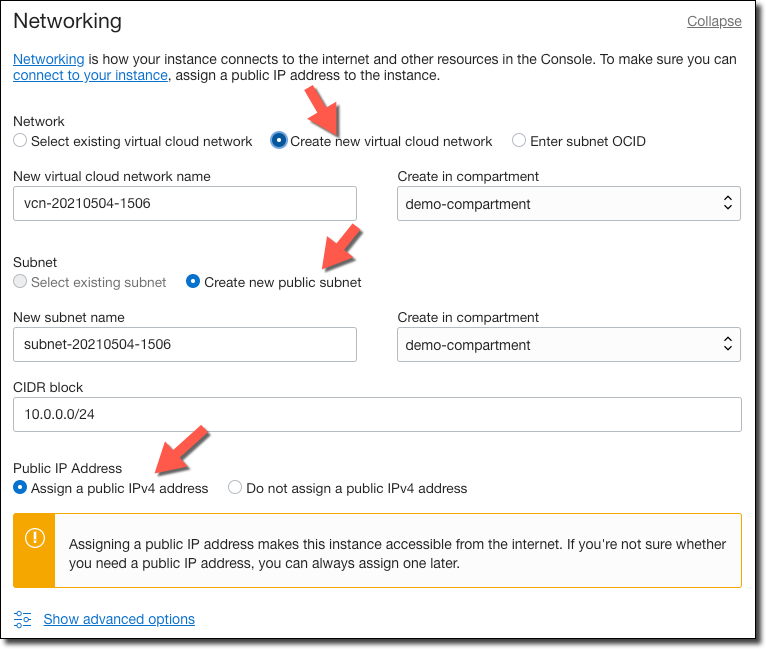
Şimdi bu VM ile bir "SSH" anahtar çiftini ilişkilendirmemiz gerekiyor. Bu konsepte aşina iseniz ve zaten kullanmak istediğiniz bir genel anahtarınız varsa, 'Genel anahtar dosyalarını yükle'yi seçin ve genel anahtarınızı yükleyin. Buna aşina değilseniz, bu anahtarları, sunucunuzda güvenli bir şekilde oturum açmanıza olanak tanıyan benzersiz bir tanımlayıcılar kümesi olarak düşünün. Generate SSH key pair tıklayın ve özel ve genel anahtarlarınızı yerel makinenize kaydedin.
Bunları sanal makineye giriş yapmak için birazdan kullanacağız.
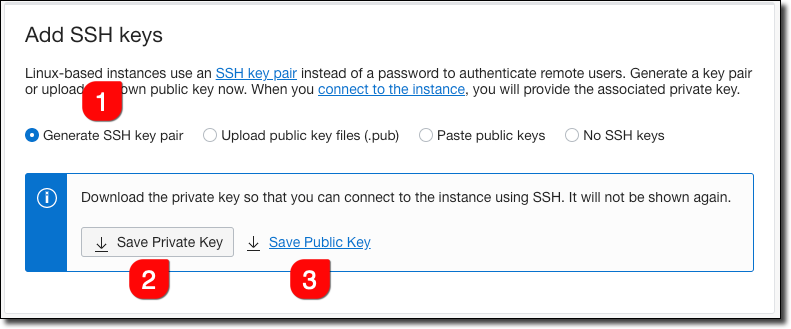
Önyükleme birimi varsayılanlarını bırakın ve Create tıklayın.
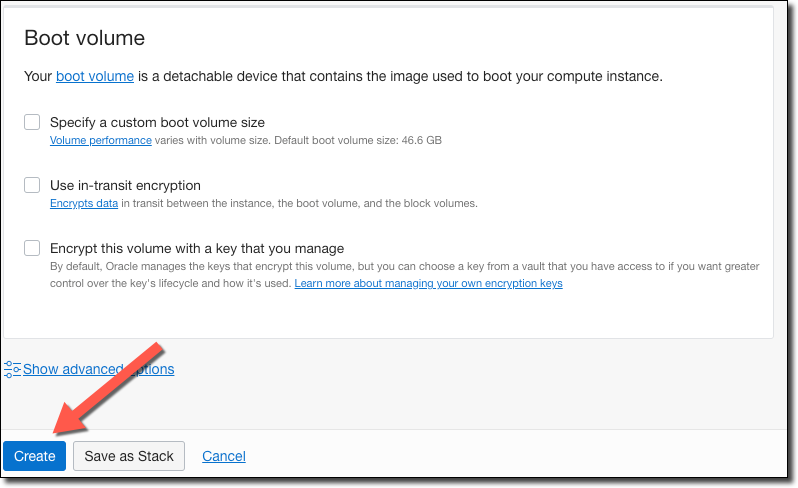
Create tıklar tıklamaz, sanal makine ayrıntıları sayfasına yönlendirileceksiniz ve sanal makineniz bir durumda olacaktır.
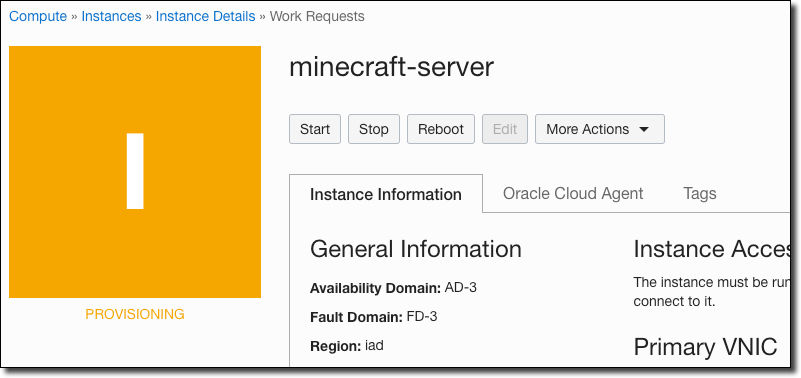
Yaklaşık 30-60 saniye sonra, durum olarak değişecektir RUNNING. Genel IP adresinizi bulun ve kopyalayın.
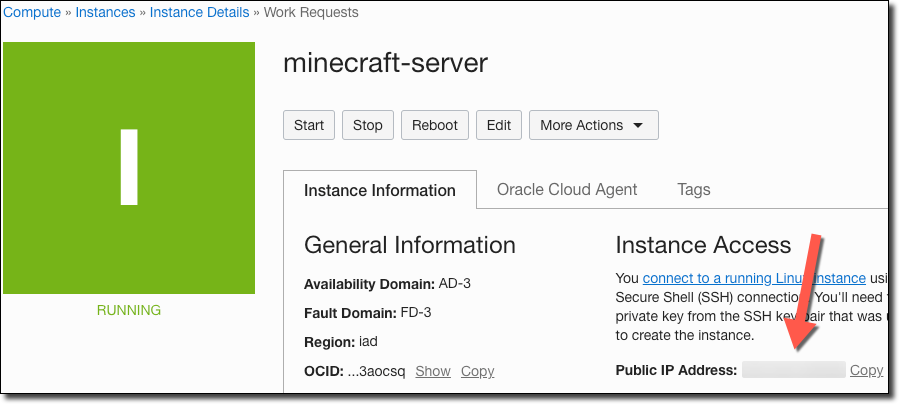
Bulutta Çalışan Sanal Makineye Bağlanmak
Minecraft yazılımını sanal makinemize yüklemeye başlamak için ona uzaktan bağlanmamız gerekiyor.
SSH'ye aşina değilseniz, öncelikle bir SSH istemcisini nasıl kuracağınızı (veya mevcut kurulu olanı nasıl kullanacağınızı) öğrenmenizi tavsiye ederim.
Bu işlem kullandığınız işletim sistemine bağlı olarak farklılık gösterir.
Sanal makinenize bağlanmak için kullanıcı adını OPC (Oracle Public Cloud) kullanacaksınız.
Java Yüklemek
Minecraft sunucu yazılımı JAVA üzerinde çalıştığından önce VM'ye Java Development Kit (JDK) yüklemeniz gerekir.
Aşağıdaki komutla hangi JDK sürümünün kurulabileceğini öğrenebilirsiniz.
Kod:
$ yum list jdk*
Kod:
Loaded plugins: langpacks, ulninfo
Available Packages
jdk-11.0.11.0.1.aarch64 2000:11.0.11.0.1-ga ol7_oci_includedYüklemek için en son (En yüksek) sürümü seçin,
Paket adını kopyalayın ve şu komutla kurun:
Kod:
sudo yum install jdk-11.0.11.0.1.aarch64
Kod:
[opc@minecraft-server ~]$ java --version
Kod:
java 11.0.11.0.1 2021-03-31 LTS
Java(TM) SE Runtime Environment 18.9 (build 11.0.11.0.1+1-LTS-5)
Java HotSpot(TM) 64-Bit Server VM 18.9 (build 11.0.11.0.1+1-LTS-5, mixed mode)Sırada Minecraft sunucusu kurma kısmına geldik!
Bu sayfadan en son Minecraft sunucusu kurma komutunu kopyalayın
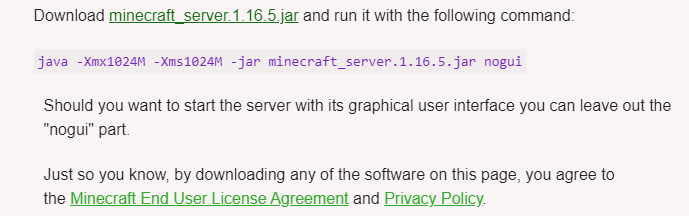
Bu komutu uygulayın:
Kod:
$ wget https://launcher.mojang.com/v1/objects/1b557e7b033b583cd9f66746b7a9ab1ec1673ced/server.jar
Kod:
$ java -Xmx1024M -Xms1024M -jar server.jar noguiMinecraft EULA sözleşmesini onaylamanız gerekir.
Kod:
[19:30:33] [main/ERROR]: Failed to load properties from file: server.properties
[19:30:33] [main/WARN]: Failed to load eula.txt
[19:30:33] [main/INFO]: You need to agree to the EULA in order to run the server. Go to eula.txt for more info.Düzenlemek için Nano ile açın:
Kod:
$ nano eula.txt
false olan kısmı true olarak düzenleyin.
Kaydetmek için CTRL + C değişiklikleri kabul etmek için Y ve ardından ENTER yazın.
Genel Erişime İzin Vermek için Güvenlik Duvarı ve Güvenlik Listesi Bağlantı Noktalarını Açın
Tekrar çalıştırmayı denemeden önce, oyuncuların Oracle Cloud güvenlik duvarı üzerinden bu sunucuya ulaşabilmesi için ağı düzeltelim.
Sanal makine ayrıntılarına geri dönün, oluşturulan (veya seçtiğiniz) alt ağın bağlantısını tıklayın.
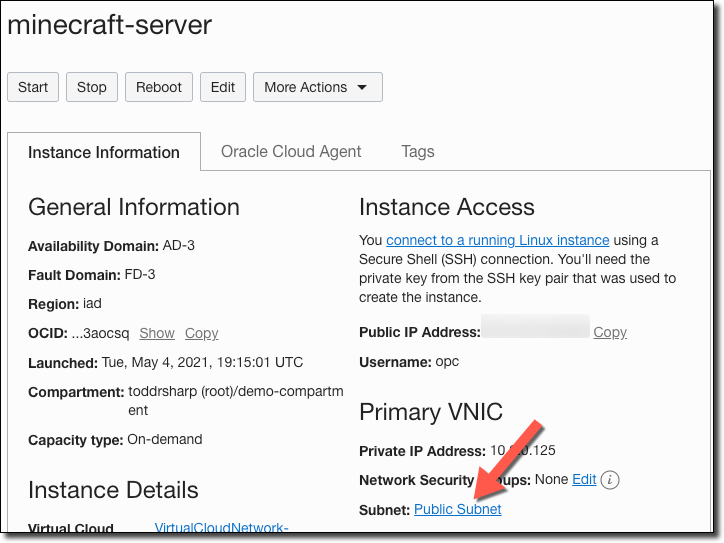
Public Subet kısmına tıklayın.
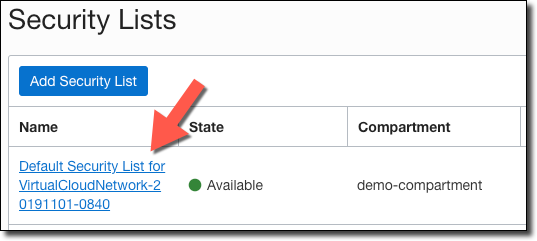
Add Ingress Rules kısmına tıklayın.
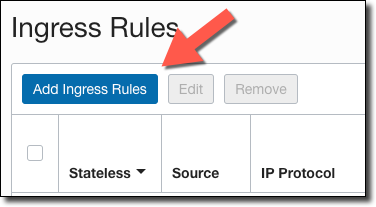
Aşağıdaki ayarların tamamını uygulayın.
TCP ve UDP olarak 2 kural ekleyeceğiz.
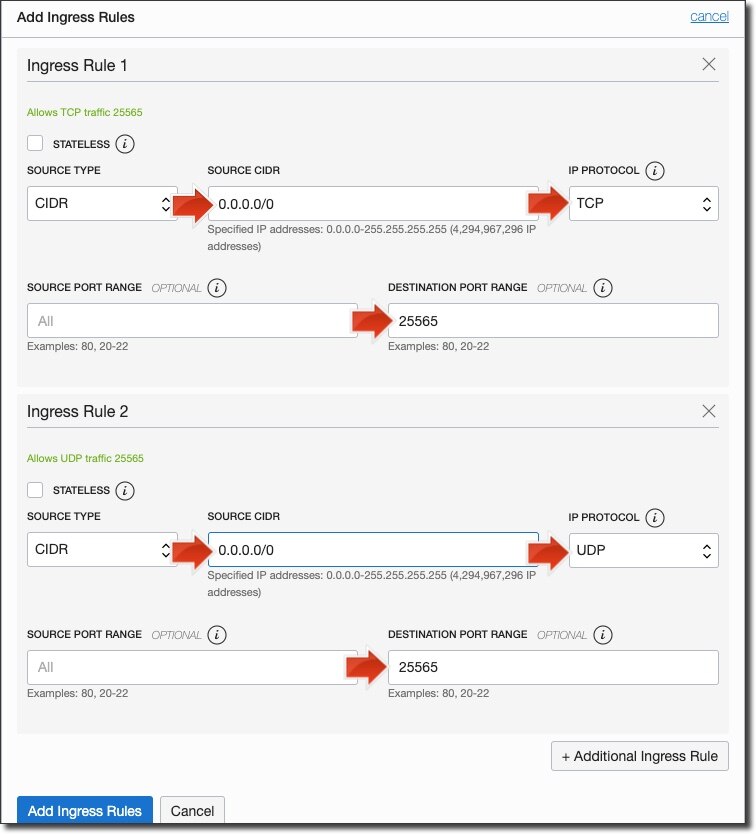
Ayrıca bu bağlantı noktalarını sanal makinenin güvenlik duvarında açmanız gerekecek,
bu nedenle aşağıdaki komutları SSH terminalinizde tekrar çalıştırın:
Kod:
sudo firewall-cmd --permanent --zone=public --add-port=25565/tcp
sudo firewall-cmd --permanent --zone=public --add-port=25565/udp
sudo firewall-cmd --reloadSunucu artık başlatılmak için hazır.
Kod:
$ java -Xmx1024M -Xms1024M -jar server.jar noguiArtık genel IP adresini kullanarak sunucunuza bağlanabilir ve kendi sunucunuzda oynamaya başlayabilirsiniz.
Özet
Bu yazıda, Oracle Cloud'da tamamen ücretsiz olan kendi Minecraft sunucunuzu nasıl başlatıp çalıştıracağınıza baktık.
Bulutta "Always Free" hesabınızla yapabileceğiniz çok sayıda harika proje var.
İLETİŞİM: Zediaph#6362
(Sadece önemli konular için.)